💡 목차
이번 시간에는 도커 이미지 자동 배포를 진행하려고 합니다. 아래 목차를 확인하여 전체적으로 무엇을 배울지 확인하고 갑시다.
- jenkins
- jenkins 에 대한 간단히 알아보고 갑니다.
- jenkins 도커 실행하기 전 준비
- jenkins 도커를 실행하기 전에 먼저 원하는 도커 이미지를 hub에 올려 봅니다.
- jenkins 도커 실행
- jenkins를 도커로 실행합니다.
- jenkins 작업 생성하기
- jenkins 파이프 라인을 생성해서 자동 배포가 되도록 설정합니다.
- 기타 작업 설정
- jenkins 사용 시 편리한 기타 작업들을 설정해 줍니다.
1. jenkins
코드 배포를 자동화하기 위해서 자동화 도구 중 하나인 jenkins를 도커로 띄우려고 합니다. 그전에 jenkins에 대해 간단히 알아보고 갑시다. jenkins를 설명하려는 포스트가 아니라서 간단하게만 설명하고 넘어가겠습니다.
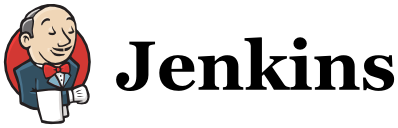
🔹 CI/CD 란?
- CI(Continuous Integration, 지속적인 통합): 지속적인 빌드와 테스트 자동화를 의미합니다.
- CD(Continuous Delivery, 지속적인 서비스 제공 또는 지속적인 배포) : 배포 자동화를 의미합니다.
🔹 jenkins 란?
자바 기반 웹 애플리케이션으로 CI/CD을 위한 도구입니다. 즉 빌드, 테스트, 배포를 자동화해 줍니다.
🔹 이번 시간에 자동화할 것은?
이번 시간에는 git으로 소스를 저장하면 자동으로 아래의 작업이 진행되도록 할 것입니다.
-
소스 다운로드(git pull)
-
docker build
-
docker image tag
-
docker hub에 해당 이미지 push
-
docker 이미지 실행
2. jenkins 도커 실행하기 전 준비
뒤에서 jenkins로 작업을 생성할 때 git으로 관리하기 위해서 해당 작업 소스는 모두 git에서 관리할 것입니다. 프로젝트와 dockerfile, docker-compose.yml 모두 한 git repository에 올려 주세요.
🔹 프로젝트 생성
각자 도커 자동화 배포를 하고 싶은 프로젝트를 생성합니다. 저는 간단하게 Python Flask로 웹을 만들어서 진행하려고 합니다.
해당 프로젝트의 전체 경로를 미리 확인해보면 아래와 같습니다.
jenkins_flask
│
└───requirements.txt
│
└───Dockerfile
│
└───app.py
│
└───requirements.txt- app.py
”/” 으로 접속 시 “Hello World!”로 리턴합니다. 그리고 포트도 80으로 설정해 줍니다.
from flask import Flask
app = Flask(__name__)
@app.route('/')
def hello_world():
return 'Hello World!'
if __name__ == '__main__':
app.run(host='0.0.0.0', port=80)- requirements.txt
pip 설치 시 Flask 가 필요하기 때문에 Flask를 넣어줍니다.
Flask🔹 Dockerfile, docker-compose 파일 생성
🔸 Dockerfile
위에서 만든 파일 같은 경로에 해당 파일을 추가해 줍니다. 이전 시간에 배운 Dockerfile 만들기를 참고하여 프로젝트에 맞는 Dockerfile를 만들어 줍니다.
FROM python:3
WORKDIR /usr/src/app
COPY requirements.txt ./
RUN pip install -r requirements.txt
COPY . .
EXPOSE 80
CMD [ "python", "app.py" ]🔸 docker-compose.yml
위에서 만든 파일 같은 경로에 해당 파일을 추가해 줍니다. 이전 시간에 배운 docker-compose를 참고하여 프로젝트에 맞는 docker-compose.yml 를 만들어 줍니다.
version: '3'
services:
app:
build: .
command: python app.py
volumes:
- .:/code
ports:
- "80:80"🔹 dockerhub에 올리기
1.해당 프로젝트 docker build 하기
위에서 만든 dockerfile과 docker-compose.yml으로 간단히 “docker-compose build app”으로 빌드가 가능합니다.
$ docker-compose build app2.docker hub 로그인
$ sudo docker login3.이미지 tag
- {빌드로 생성된 이미지명}: docker-compose build 명령어로 생성된 이미지 이름을 입력합니다.
- {docker_hub_id} : 자신의 docker hub id를 입력해줍니다.
$ sudo docker tag {빌드로 생성된 이미지명}:latest {docker_hub_id}/flask:latest4.docker hub 에 push
$ sudo docker push {docker_hub_id}/flask:latest5.doker hub에서 이미지 확인
https://hub.docker.com 에서 확인 가능합니다.
3. jenkins 도커 실행
🔹 도커 실행하기
아래의 명령어를 입력하여 jenkin를 실행합니다. 이미지 “jenkins”를 사용하려고 했지만 플러그인 설치 이슈가 있어 jenkins/jenkins 로 설치합니다.
추가로 젠킨스에서 docker 관련 명령어를 사용합니다. 따라서 현재 서버에서 있는 docker를 볼륨으로 연결해서 젠킨스에 docker를 설치하지 않고 사용하도록 합니다. docker 관련 볼륨을 설정하지 않으면 젠킨스에서 docker 명령어 사용 시 문제가 발생합니다.
$ docker run -d \
--name my_jenkins \
-p 8080:8080 \
-v [원하는 볼륨 경로]:/var/jenkins_home \
-v /var/run/docker.sock:/var/run/docker.sock \
-v $(which docker):/usr/bin/docker \
-v /usr/local/bin/docker-compose:/usr/local/bin/docker-compose \
-u root jenkins/jenkins🔹 jenkins 도커 초기 설정
🔸 비밀번호 입력
http://localhost:8080 에 접속한 뒤, 아래와 같이 초기 어드민 패스워스 입력 화면이 나오면 방법 1. docker log에 나온 비번이나 혹은 방법 2. 컨테이너 해당 경로(/var/jenkins_home/secrets/initialAdminPassword)에 들어가서 확인합니다.
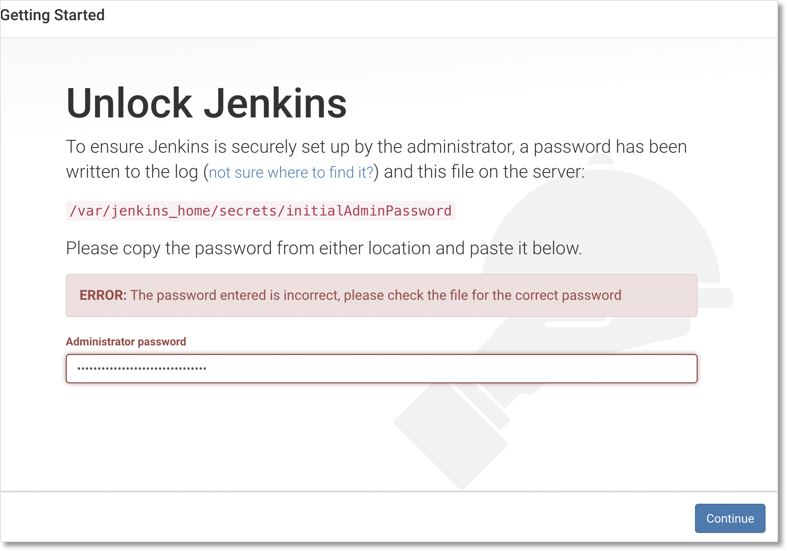
- 방법 1. docker log
$ docker logs -f my_jenkins
Jenkins initial setup is required. An admin user has been created and a password generated.
Please use the following password to proceed to installation:
b39b7b29425b4883952ae4bd9f3bde11- 방법 2. 도커 컨테이너에서 해당 경로(/var/jenkins_home/secrets/initialAdminPassword)에서 확인
$ docker exec -it my_jenkins bash
jenkins@afbf7afefc6f:/$ cat /var/jenkins_home/secrets/initialAdminPassword
b39b7b29425b4883952ae4bd9f3bde11🔸 플러그인 설치
아래 그림과 같이 추천하는 플러그인을 설치합니다.
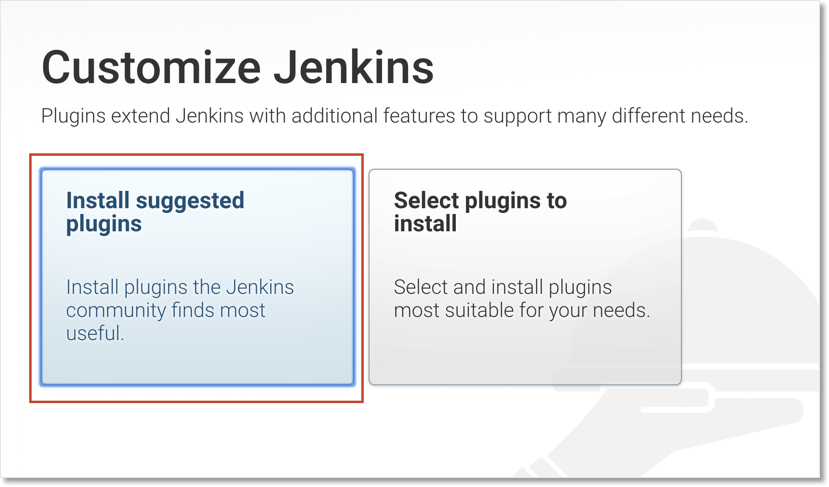
🔸 관리자 정보 입력
자신의 정보 입력 후 저장을 클릭 합니다.
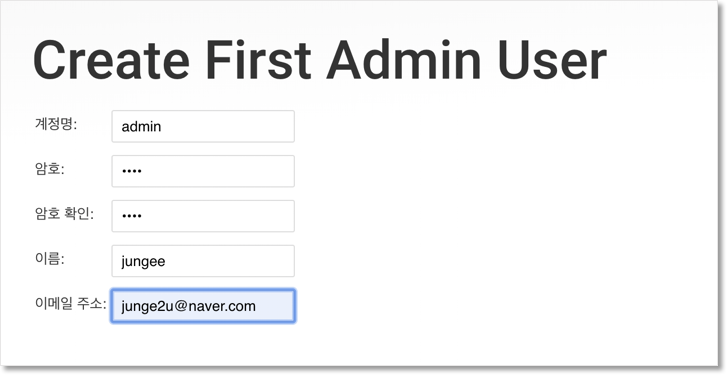
4. jenkins 작업 생성하기
우선 docker hub 접속을 위해 Credentials 생성을 진행하고, pipeline를 이용해서 스테이지 별 작업을 생성해 봅시다.
🔹 Credentials 생성
docker hub 접속을 위해 Credentials 먼저 생성합니다.
-
Credentials 클릭
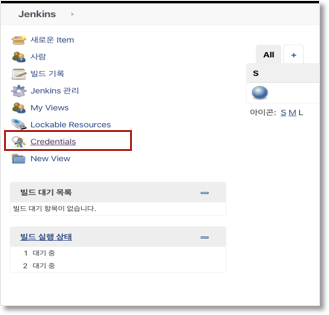
-
나의 docker hub 개정을 추가해 줍니다.
- Username: docker hub 아이디
- Password: docker hub 패스워드
- ID: docker-hub 라고 입력
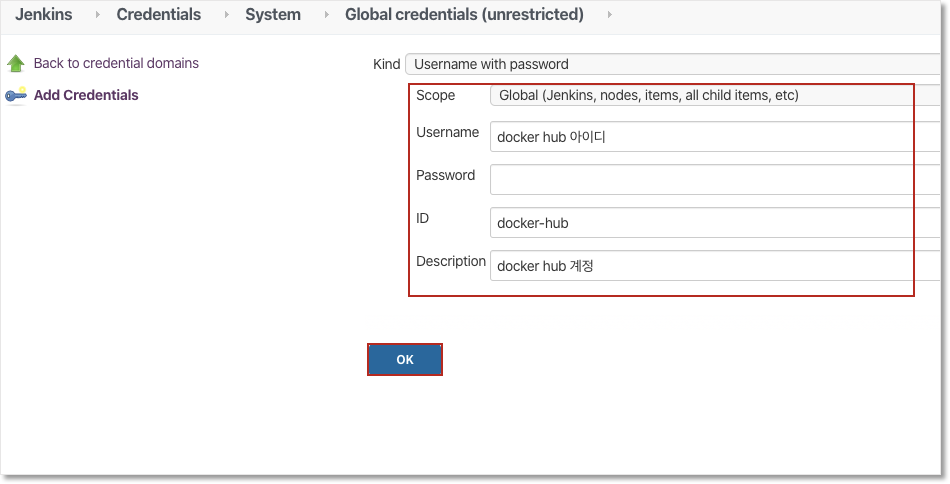
🔹 파이프 라인 만들기
pipeline를 이용해서 스테이지 별 작업을 생성해 봅시다. 위에서 말했듯이 소스 다운로드부터 docker 실행까지 pipeline으로 각 스테이지를 생성하겠습니다.
- 새작업 클릭
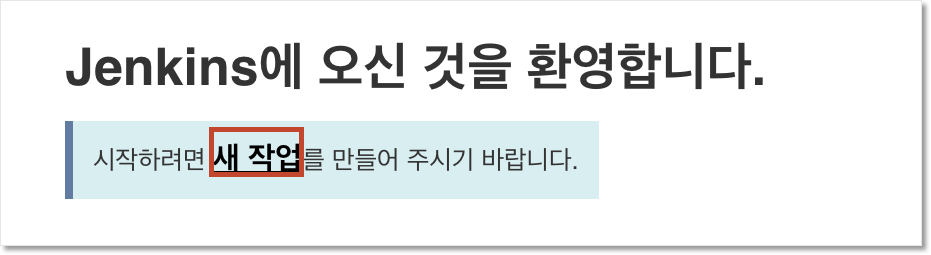
- 작업 이름 입력 후, pipeline 선택
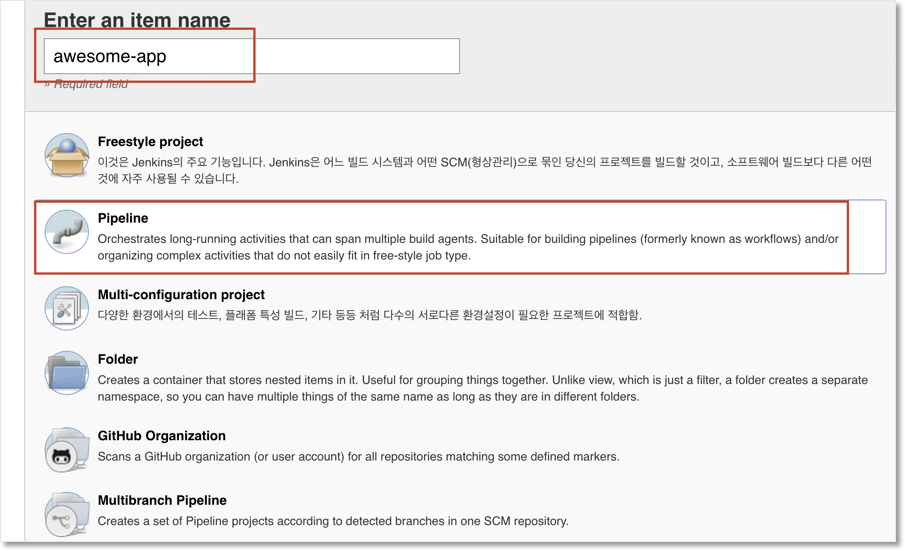
- 새 작업 테스트
- Do not allow concurrent builds 체크: 한 빌드가 진행 중이면 연속적인 빌드를 진행하지 않도록 합니다.
- GitHub project: 자동화하고자 하는 프로젝트 git url를 입력합니다.
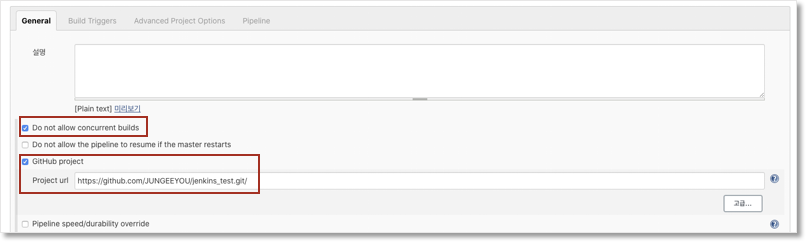
- Pipeline Script 작성 스테이지는 총 6단계로 되어있다. 1. Pull 2. Unit Test(pass) 3. Build 4. Tag 5. Push 6. Deploy로 구성되어 있다. git poll에 있는 url에 자신의 git repository url을 넣어줍니다. withCredentials는 위에서 docker hub 접속을 위해 Credentials를 연결하기 위해 생성한 것과 연결하기 위해 필요합니다. 이 데이터는 Push 작업 시 필요합니다. 이제 각 스테이지에 대한 의미를 알아봅시다.
- Pull: git 소스를 다운로드 받습니다. 위에서 만든 자신의 프로젝트 git url를 넣어줍니다.
- Unit Test: 빈 값으로 넣어 진행하지 않겠습니다.
- Build: docker-compose를 이용해 build를 진행합니다.
- Tag: docker image tag 를 진행합니다.
- Push: docker hub에 push를 합니다.
- Deploy: docker-compose 명령어로 이미지를 실행합니다.
node {
git poll: true, url:'https://github.com/JUNGEEYOU/jenkins_flask.git'
withCredentials([[$class: 'UsernamePasswordMultiBinding',
credentialsId: 'docker-hub',
usernameVariable: 'DOCKER_USER_ID',
passwordVariable: 'DOCKER_USER_PASSWORD']]) {
stage('Pull') {
git 'https://github.com/JUNGEEYOU/jenkins_flask.git'
}
stage('Unit Test') {
}
stage('Build') {
sh(script: 'docker-compose build app')
}
stage('Tag') {
sh(script: '''docker tag ${DOCKER_USER_ID}/flask \
${DOCKER_USER_ID}/flask:${BUILD_NUMBER}''') }
stage('Push') {
sh(script: 'docker login -u ${DOCKER_USER_ID} -p ${DOCKER_USER_PASSWORD}')
sh(script: 'docker push ${DOCKER_USER_ID}/flask:${BUILD_NUMBER}')
sh(script: 'docker push ${DOCKER_USER_ID}/flask:latest')
}
stage('Deploy') {
sh(script: 'docker-compose up -d production')
}
}
}
5.파이프 라인 실행 전 docker-compose.yml 를 수정
빌드 시 생성될 이미지 명을 수정하여 ${DOCKER_USER_ID}로 이미지가 생성되도록 변경합니다. 그리고 production 부분을 추가하여 docker 실행을 docker-compose로 실행할 수 있도록 추가해 줍니다.
version: '3'
services:
app:
build: .
image: ${DOCKER_USER_ID}/flask
production:
image: ${DOCKER_USER_ID}/flask:${BUILD_NUMBER}
volumes:
- .:/code
command: python app.py
ports:
- "80:80"6.build now 실행하기
“build now”를 클릭하여 배포가 자동으로 되는지 확인합니다. 오른쪽 stage view를 보며 문제가 없는지 log도 확인합니다. 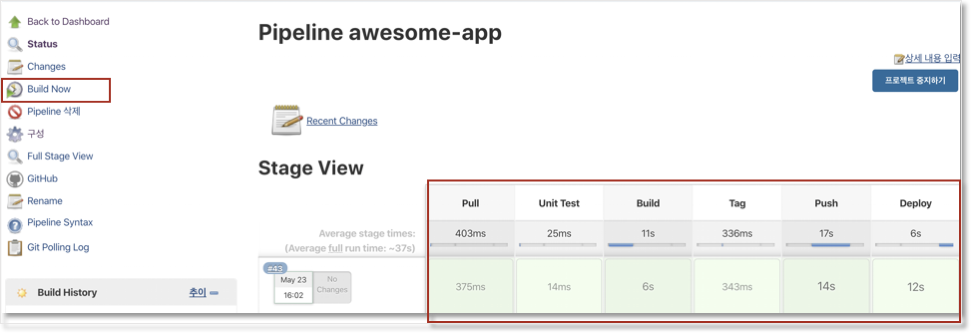
7.Build Triggers 설정하고 자동으로 배포되는지 확인하기
직접 “build now” 클릭해서 배포하는 것이 아닌 build trigger을 이용해 소스가 변경되면 자동으로 배포되도록 변경해 줍니다. “구성”에 들어가 build trigger 부분으로 이동한 뒤 “poll scm” 을 클릭한 후, H/2 * * * *를 입력하여 2분마다 소스가 변경되었는지 확인하도록 합니다. 그 후 저장합니다.
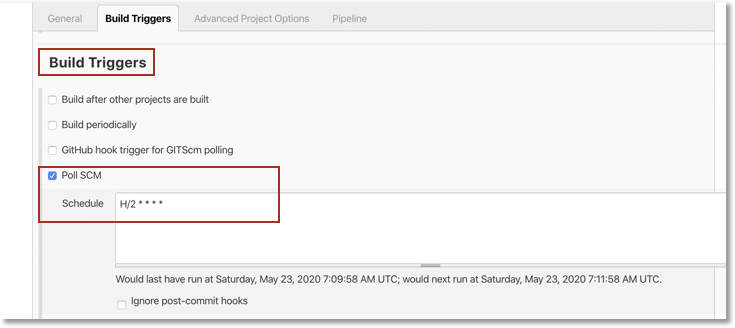
확인하기 위해 코드를 수정하고 git push 해 줍니다. 저는 위에서 만든 flask 웹 return text를 수정하였습니다.
@app.route('/')
def hello_world():
return 'Hello World-Build Triggers test'그 뒤 “build now” 클릭 없이 자동으로 빌드 되는지 확인해 줍니다.
5. 기타 작업 설정
🔹 젠킨스 스크립트 git으로 관리
Pipeline Script의 변경 사항을 확인하거나 해당 스크립트를 보관하기 위해 git으로 저장해서 관리해 봅니다.
- Jenkinsfile 파일을 추가
Jenkinsfile 이름으로 파일을 추가하고 위에서 만든 파이프라인 스크립트를 복사해서 넣어준다. 해당 파일은 git에 push 해 줍니다.
node {
git poll: true, url:'https://github.com/JUNGEEYOU/jenkins_flask.git'
withCredentials([[$class: 'UsernamePasswordMultiBinding',
credentialsId: 'docker-hub',
usernameVariable: 'DOCKER_USER_ID',
passwordVariable: 'DOCKER_USER_PASSWORD']]) {
stage('Pull') {
git 'https://github.com/JUNGEEYOU/jenkins_flask.git'
}
stage('Unit Test') {
}
stage('Build') {
sh(script: 'docker-compose build app')
}
stage('Tag') {
sh(script: '''docker tag ${DOCKER_USER_ID}/flask \
${DOCKER_USER_ID}/flask:${BUILD_NUMBER}''') }
stage('Push') {
sh(script: 'docker login -u ${DOCKER_USER_ID} -p ${DOCKER_USER_PASSWORD}')
sh(script: 'docker push ${DOCKER_USER_ID}/flask:${BUILD_NUMBER}')
sh(script: 'docker push ${DOCKER_USER_ID}/flask:latest')
}
stage('Deploy') {
sh(script: 'docker-compose up -d production')
}
}
}
2.“구성”에 들어가 Pipline 부분으로 이동
이동한 뒤 아래와 같이 설정해줍니다. - Definition: Pipline script from SCM 으로 변경 - SCM: git 선택 - Repository URL: 자신의 Repository url 입력해 줍니다. - Script Path: 위에서 추가한 파일명을 입력해 줍니다. > Jenkinsfile 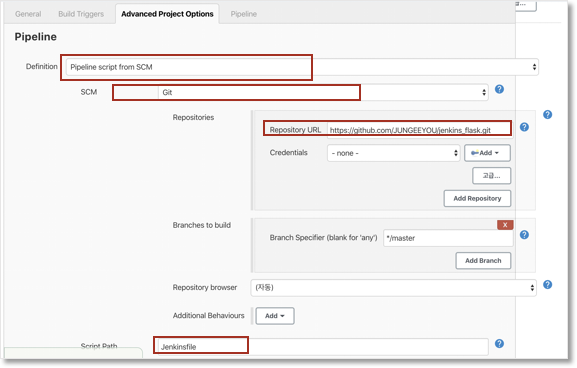
마무리
이번 시간에는 지금까지 배웠던 도커 이미지 빌드부터 이미지 실행까지 jenkins로 자동으로 배포하는 방법을 배웠습니다.