이번 시간에는 docker 이미지를 커스터마이징하기 위해 Dockerfile로 이미지를 만들어 봅시다. 더 나아가 만든 도커 이미지를 hub에 올려 봅시다.
💡 목차
이번 시간에 학습할 부분은 아래와 같습니다. 전체적으로 무엇을 배울지 미리 확인하고 갑시다.
- docker 이미지 생성 방법
- 이미지 생성 방법에 대해 정리해 봅시다.
- docker commit
- docker commit 명령어를 통해 이미지를 생성해 봅니다.
- Dockerfile 만들기
- Dockerfile를 만들어 이미지를 커스터마이징 해봅시다.
- docker hub 올리기
- docker hub에 위에서 만든 이미지를 올려 봅시다.
1. docker 이미지 생성 방법
이미지 생성 방법은 다음과 같은 3가지가 존재한다.
- 기본 이미지(nginx, centos 등) 로 컨테이너 생성
- 베이스 이미지를 pull 하여 이미지를 얻을 수 있습니다.
- Dockerfile를 만들어 이미지 커스터마이징 하기
- Dockerfile는 컨테이너에 필요한 패키지, 소스코드 등을 기록해둔 파일로 빌드를 하면 도커 이미지가 생성됩니다.
- 장기적인 시점에서 본다면, 아래 commit 방식보단 Dockerfile 작성이 저 좋습니다. 이유는 이미지 생성 방법 기록 + 배포 측면에서 더 유리합니다.
- commit를 이용해서 이미지 생성하기
- docker commit 명령어를 이용하면 컨테이너에서 설치 및 작업한 내용이 저장되는 방식입니다.
2. docker commit
이미지 생성 방법 중 commit를 이용해서 이미지를 생성해 봅시다.
🔹 commit 명령어 설명
아래 실습은 아래와 같이 진행하려고 합니다. 이 방법은 우선 기본 이미지를 실행 시킨 후, 컨테이너 안에서 원하는 패키지나 소스코드 등 작업(아래에서는 telnet를 설치) 을 진행합니다. 그 후, commit 명령어로 원하는 작업이 추가된 새로운 이미지를 얻습니다.

🔸 commit 명령어
💡 docker commit [OPTIONS] CONTAINER_명 [저장소이름]/이미지이름[:TAG]🔸 OPTIONS
| 옵션 | 설명 |
|---|---|
| -a, –author | 생성자 정보를 입력합니다. |
| -m, –message | 변경 사항에 대한 메시지를 입력 합니다. |
| -p, –pause | 이미지를 생성하는 동안 컨테이너를 중단 시킵니다. default 값으로 true |
🔹 실습하기 - telnet 설치된 이미지 만들기
commit 없이 진행한 것과 commit 명령어로 진행한 작업을 비교하고자 합니다. 아래 두 가지 작업 모두 실습해 봅시다. 참고로 telnet은 특정 포트(Port)가 접속 가능한지 확인 가능한 명령어 입니다.
🔸 commit 명령어 없이 이미지 확인하기
컨테이너에서 telnet를 설치해 보고 commit 없이 컨테이너를 내릴 경우 해당 이미지가 어떻게 되는지 확인해 봅시다.
- docker run
- 아래 명령어로 centos 도커 컨테이너를 실행 후, bash로 컨테이너에 들어가보자.
$ docker run -it --name commit_test centos bash2. telnet 를 설치하기
- 아래 명령어로 cenots 컨테이너에서 telnet를 설치합니다.
[root@ade9f1da26d3 /]# yum install -y telnet
------- 생략 -------
Complete!
[root@ade9f1da26d3 /]# telnet
telnet>3. 새 터미널에서 diff 명령어로 변경된 파일 확인하기
- 확인해 보면 telnet이 추가된 것을 확인할 수 있다.
(new terminal)
$ docker diff commit_test
A /usr/bin/telnet4. 해당 컨테이너 내리기
$ docker rm -f commit_test5. 같은 이미지를 다시 실행 시켜 위에서 설치한 telnet 명령어가 되는지 확인
- 아래와 같이 저장이 안된 모습을 확인할 수 있다.
$ docker run -it --name commit_test centos bash
[root@82aa81723f45 /]# telnet
bash: telnet: command not found🔸 commit 명령어 후, 이미지 확인하기
위와 같이 컨테이너에서 telnet를 설치해 보고, commit 를 진행하면 어떤 점이 다른지 확인해 봅시다.
1. docker run
- 아래 명령어로 centos 도커 컨테이너를 실행 후, bash로 컨테이너에 들어가보자.
$ docker run -it --name commit_test centos bash2. telnet 를 설치하기
[root@82aa81723f45 /]# yum install -y telnet
------- 생략 -------
Complete!
[root@82aa81723f45 /]# telnet
telnet>3. 새 터미널에서 commit 진행
- -m 옵션: 변경된 로그를 입력해 줍니다. (“install telnet”)
- 컨테이너 명: commit_test
- 원하는 이미지 명 & tag : centos_telnet:01
(new terminal)
$ docker commit -m "install telnet" commit_test centos_telnet:01
sha256:257fc79abba712f2dbb4e35c1816321dd854989bfedbb07ed94e614b4a59fa89
jungee-MacBook-Pro:~ jungee$ docker ps
CONTAINER ID IMAGE COMMAND CREATED STATUS PORTS NAMES
82aa81723f45 centos "bash" 4 minutes ago Up 4 minutes commit_test
jungee-MacBook-Pro:~ jungee$ docker images
REPOSITORY TAG IMAGE ID CREATED SIZE
centos_telnet 01 257fc79abba7 6 seconds ago 274MB
centos latest 470671670cac 2 months ago 237MB4. commit 으로 생성한 이미지 실행하여 telnet 동작 확인
- commit 명령어로 telnet이 설치된 이미지가 생성된 것을 확인할 수 있다.
$ docker run -it --name commit_test2 centos_telnet:01 bash
[root@863ac3be5d1c /]# telnet
telnet>3. DockerFile
🔹 기본 설명
이전에 설명했던 부분으로 1) 베이스 이미지와 2) 도커파일(Dockerfile)로 생성하는 방식이 있다. 지금은 Dockerfile로 이미지를 커스터마이징하여 사용하고자 합니다. 아래 이미지와 같이 Dockerfile를 build를 하면, 커스터마이징된 이미지가 생성 됩니다.
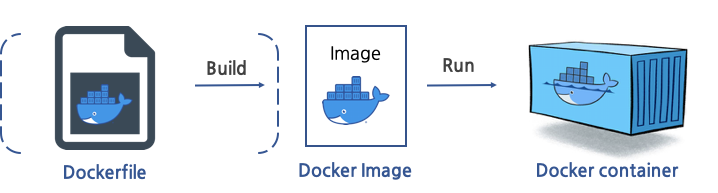
- Dockerfile: 컨테이너에 설치해야 하는 패키지, 추가해야하는 소스코드, 실행해야하는 명령어 등을 기록해 두는 파일
- Build: Dockerfile를 읽어 이미지를 생성합니다.
🔹 실습 1. python-Flask
app.py, requirements.txt 는 python-flask를 실행하기 위한 파일입니다. 우선 해당 파일을 생성 후, Dockerfile를 만들어 봅시다.
- app.py
- ’/’ 경로로 접근 시, hello_world() 라는 함수 실행합니다.
from flask import Flask
app = Flask(__name__)
@app.route('/')
def hello_world():
return 'hello Flask'
if __name__ == '__main__':
app.run(debug=True, host='0.0.0.0')2. requirements.txt
- Flask 라는 라이브러리 설치가 필요하여 버전과 함께 설치할 라이브러리를 명시해준 파일입니다.
Flask==0.10.13. Dockerfile
- 패키지, 소스코드 등을 기록해둔 파일입니다. 위에서 말했듯이 이를 build하면 커스터마이징된 이미지가 생성됩니다.
- RUN과 같은 명령어 의미에 대해서 파악 해봅니다.
# FROM: 베이스 이미지를 지정 (여기서는 ubuntu 16.04 버전 사용)
FROM ubuntu:16.04
# MAINTAINER: 개발자 정보를 나타냅니다.
MAINTAINER "youremail@domain.com"
# RUN : 해당 명령어 실행, 필요한 패키지를 설치
RUN apt-get update -y && \
apt-get install -y python-pip python-dev
# COPY: 현재 경로(.)에 존재하는 파일들을 이미지 /app 경로에 모두 추가
COPY . /app
# WORKDIR: 작업 디렉토리 변경. 셸 cd /app 과 같은 기능
WORKDIR /app
# RUN: 명령어 실행. 복사된 requirements.txt 파일로 pip로 필요 라이브러리 설치
RUN pip install -r requirements.txt
# EXPOSE: 컨테이너 실행 시 노출될 포트
EXPOSE 5000
# ENTRYPOINT: 컨테이너 시작 시 기본으로 실행되는 명령어
ENTRYPOINT [ "python" ]
# CMD: 컨테이너 시작 시 실행되는 명령어로 위 ENTRYPOINT 명령어 뒤 인자로 실행하게 된다.
# 결국 python app.py 명령어 실행
CMD [ "app.py" ]🔸 Dockerfile 명령어
OPTIONS
| 명령어 | 설명 | 사용법 |
|---|---|---|
| FROM | 베이스 이미지 지정/ 자신이 만든 이미지도 가능 | FROM < 이미지 이름> |
| MAINTAINER | 개발자 정보를 나타냄 | |
| RUN | 명령어 실행. -y : 꼭 넣어주기 | RUN <명령어> 혹은 RUN ["실행가능한 파일", "명령 인자1", "명령 인자2" ... ] |
| ADD | 파일을 이미지에 추가 . COPY 기능(로컬 파일을 이미지에 추가) + 외부 url 및 tar 파일 추가 가능 | ADD 추가할_파일 이미지에_추가될_경로 |
| COPY | 파일을 이미지에 추가 . 로컬 파일 이미지에 추가 | COPY 추가할_파일 이미지에_추가될_경로 |
| WORKDIR | 작업 디렉토리 변경. 배시 셸 cd 명령어와 같은 기능 | WORKDIR 작업디렉토리 |
| EXPOSE | 컨테이너로 실행 시 노출시킬 포트. 단순히 해당 포트를 사용한다는 것을 명시하는 것. 이를 사용해도 run 명령어(도커 실행)에서 -P 옵션도 필요 | EXPOSE 포트 |
| CMD | 컨테이너가 시작될 때마다 실행할 명령어를 설정. Dockerfile에서 한 번만 사용 가능. | CMD /run.sh |
| ENTRYPOINT | 컨테이너가 시작될 때마다 실행할 명령어를 설정. Dockerfile에서 한 번만 사용 가능. CMD와 다르게 컨테이너 실행 시, 명령어 입력을 하면 반드시 기본으로 실행하며 그 뒤 인자로 명령어가 실행됩니다. | ENTRYPOINT 명령어. ENTRYPOINT [“실행 파일”, “매개 변수1”, “매개 변수2”] |
| ENV | 환경변수 지정 | ENV 환경변수 값 |
| VOLUME | 호스트와 컨테이너 내부의 디렉토리를 설정하여 데이터를 공유. 도커 실행 시 , -v 명령어로 지정해야 볼륨이 생성됨. | VOLUME 컨테이너_디렉토리 |
4. docker build
- 만든 Dockerfile를 build하여 이미지를 만들어 봅니다.
💡 docker build [OPTIONS] 도커파일경로 🔸 OPTIONS
| 옵션 | 설명 |
|---|---|
| –tag , -t | 이미지 이름과 태그를 설정 |
| –no-cache | 빌드 시, 캐시 기능을 사용하지 않음 |
# Dockerfile 위치에서 build 명령어 실행
$ docker build -t myflask:0.1 .
# docker 이미지 생성 결과 확인
$ docker images
REPOSITORY TAG IMAGE ID CREATED SIZE
myflask 0.1 bfac980a3b49 6 seconds ago 421MB5. docker run
- 커스터마이징된 이미지를 실행시켜 컨테이너 결과를 확인해 봅니다.
$ docker run --name flask -d -p 5000:5000 myflask:0.1- 결과 확인
- localhost:5000 에 접속자.
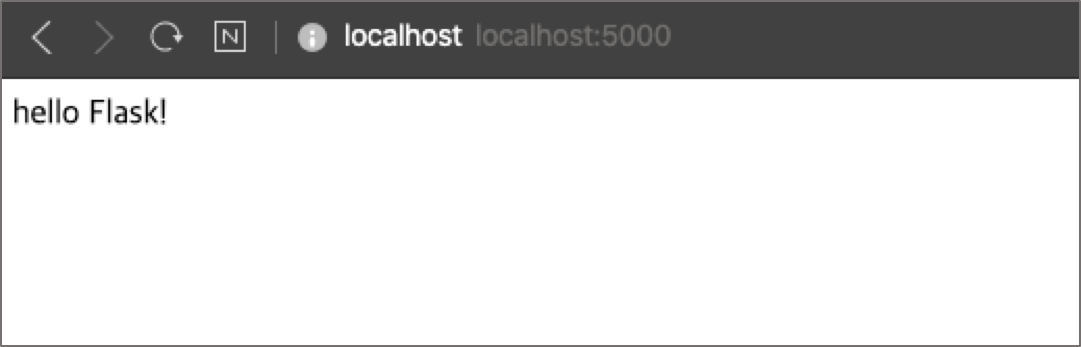
🔹 Dockerfile build 자세히 살펴보기
🔸 빌드 과정 알아보기
docker build 명령어 사용 시 빌드되는 과정을 알아봅시다.
Dockerfile에서 줄 수는 레이어 수를 의미한다. 아래와 같이 도커파일 명령어가 실행될 때 새로운 컨테이너가 생성되며, 이를 이미지로 커밋하게 됩니다. 따라서 Dockerfile 작성 시, 줄 수을 최소화하는 것이 중요합니다.
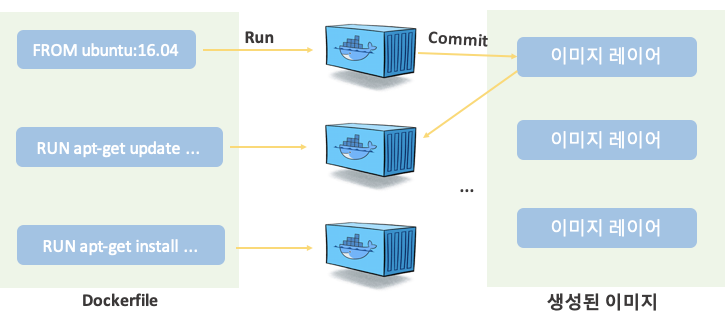
🔸 캐시 이미지 빌드
한 번 이미지를 빌드하면, 다시 같은 빌드를 진행할 경우 이전 빌드에서 사용했던 캐시를 이용하게 됩니다. 아래 예제로 위에서 빌드한 내용 그대로 다시 빌드해 봅시다.
- Using cache 부분을 보면 해당 명령어를 실행하지 않고 이전 캐시 내용을 사용하는 것을 알 수 있습니다.
# 1. Dockerfile를 복사한다.
$ cp Dockerfile Dockerfile_2
$ ls
Dockerfile Dockerfile_2 app.py requirements.txt
# 2. 다시 같은 내용을 빌드해 봅니다.
$ docker build -t myflask:0.2 -f Dockerfile_2 .
Sending build context to Docker daemon 5.12kB
Step 1/9 : FROM ubuntu:16.04
---> 77be327e4b63
Step 2/9 : MAINTAINER "youremail@domain.tld"
---> Using cache
---> d528f6db2cad
Step 3/9 : RUN apt-get update -y && apt-get install -y python-pip python-dev
---> Using cache
---> 1073338a84e5
Step 4/9 : COPY . /app
---> f0aec51b1467
------- 생략 ------- 그러나 항상 캐시 기능이 필요한 것은 아닙니다. 예를 들어 git clone 과 같은 명령어를 사용할 때 캐시가 적용되면 소스가 변경될 때 변경되지 않습니다. 따라서 –no-cache 옵션을 사용하면 됩니다.
$ docker build --no-cache -t myflask:0.2 . 🔸 멀티 스테이지 이용해서 Dockerfile 빌드하기
멀티 스테이지는 컨테이너 이미지 생성 시 최종 컨테이너 이미지에는 필요 없는 환경은 제거하도록 단계를 나누어 이미지를 생성하는 것입니다. 이번 포스트에서는 다루지 않겠습니다. 해당 링크를 참조 (공식 사이트) 해서 실습을 진행해 보면 좋을 것 같습니다.
🔸 Dockerfile 작성 시, 주의점
- .dockerignore 파일을 작성하여 불필요한 파일을 이미지에 포함 시키지 말자.
- 참고 : https://docs.docker.com/engine/reference/builder/#dockerignore-file
- 아래 예제는 Dockerfile은 포함 시키지 않고 빌드 하고자 합니다.
# 1. .dockerignore 파일에 불필요한 이미지를 작성합니다.
$ vi .dockerignore
Dockerfile
# 2. 해당 이미지를 빌드 합니다.
$ docker build -t myflask:0.3 .
# 3. 이미지를 실행한 후, 컨테이너에 들어 갑니다.
$ docker run --name flask -d -p 5000:5000 myflask:0.3
3a1fa88e605b34357cf8601e04b5c1f1b8a13010ee036e67b8efe27f4fda07f6
$ docker exec -it flask bash
# 4. Dockerfile 파일만 없는 것을 확인할 수 있다.
root@3a1fa88e605b:/app# ls
Dockerfile_2 app.py requirements.txt
- RUN 명령어를 하나로 묶을 수 있다면 && 로 묶자.
- 위에서 말했듯이 Dockerfile 한 줄은 한 이미지 레이어라고 하였습니다. 따라서 RUN 명령어는 한 줄로 묶는 것이 가능하다면 묶는 것이 좋습니다.
4. docker hub
이번엔 내가 만든 이미지를 docker Hub에 올려보자. docker Hub는 다른 사용자들과 도커 이미지를 공유하는 저장소입니다.
🔹 Docker hub 실습해 보기
1. docker hub 가입하기 - https://hub.docker.com/signup
2. docker 로그인하기
- 방법 1. 터미널에서 docker login 명령어로 로그인 하기
$ sudo docker login
WARNING: Error loading config file: /Users/jungee/.docker/config.json: EOF
Login with your Docker ID to push and pull images from Docker Hub. If you don't have a Docker ID, head over to https://hub.docker.com to create one.
Username: [내 hub ID]
Password:
Login Succeeded- 방법 2. UI에서 로그인하기 (mac 환경)
- 아래 이미지 순서로 빨간 테두리 부분을 클릭하여 로그인해 봅니다.
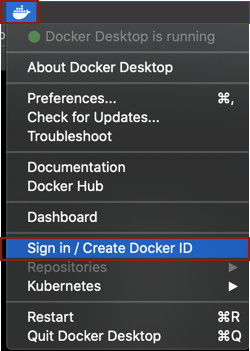
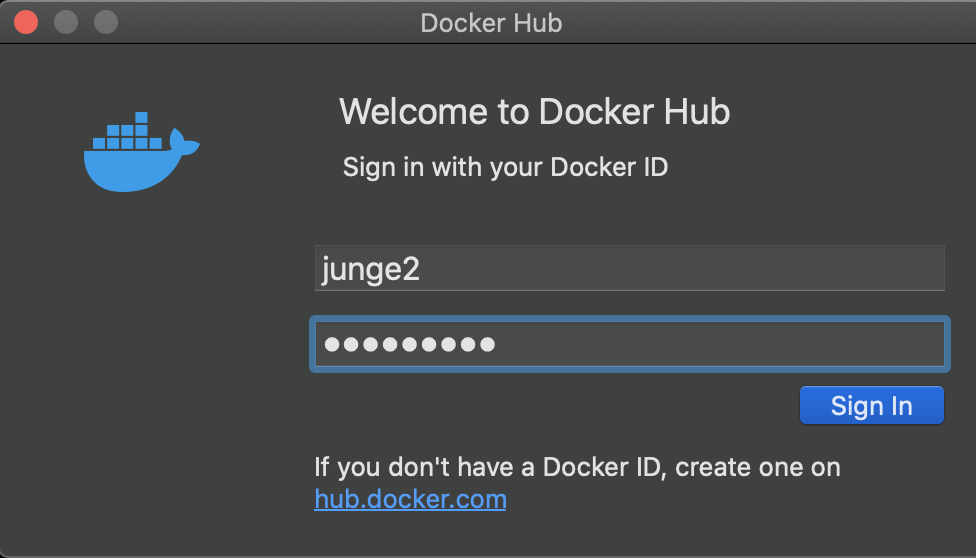
3. 이전에 build한 이미지를 계정에 맞게 tag 명령어로 새로 생성해 준다.
- 이미지는 자신 계정 이름과 일치해야 Hub에 push가 가능합니다.
💡 docker tag 이미지명:[태그] 원하는_이미지_명:[태그] $ sudo docker tag centos_telnet:01 junge2/centos_telnet:latest
Password:
$ docker images
REPOSITORY TAG IMAGE ID CREATED
SIZE
junge2/centos_telnet latest 257fc79abba7 24 hours ago 274MB4. docker hub에 push
💡 docker push [허브_아이디]/이미지명:[태그] $ docker push junge2/centos_telnet:latest
WARNING: Error loading config file: /Users/jungee/.docker/config.json: open /Users/jungee/.docker/config.json: permission denied
The push refers to repository [docker.io/junge2/centos_telnet]
648f89c4f2c4: Pushed
0683de282177: Mounted from library/centos
latest: digest: sha256:856ed620b2179be0d6bdbbb0c38ef41b558049642489e349e715f8526777768a size: 7415. 사이트 docker hub에 들어가 확인해보자.
- https://hub.docker.com/repositories
- 아래 이미지와 같이 위에서 push한 이미지가 있음을 확인할 수 있습니다.

6. 이전 이미지를 지우고, hub에 올린 이미지를 다운받아 보자.
- docker rmi : 이미지를 삭제
- docker pull [자신의 docker hub ID]/이미지:버전 : 자신이 올린 이미지를 다운 받습니다.
- docker images: 이미지 리스트 확인
$ sudo docker rmi junge2/centos_telnet
Untagged: junge2/centos_telnet:latest
Untagged: junge2/centos_telnet@sha256:856ed620b2179be0d6bdbbb0c38ef41b558049642489e349e715f8526777768a
$ sudo docker pull junge2/centos_telnet:latest
latest: Pulling from junge2/centos_telnet
Digest: sha256:856ed620b2179be0d6bdbbb0c38ef41b558049642489e349e715f8526777768a
Status: Image is up to date for junge2/centos_telnet:latest
docker.io/junge2/centos_telnet:latest
$ docker images
REPOSITORY TAG IMAGE ID CREATED SIZE
junge2/centos_telnet latest 257fc79abba7 24 hours ago 274MB마무리
이번 시간에는 도커 이미지 생성 방법에 대해서 알아 보았습니다. 다음 시간에는 컴포즈 사용 방법에 대해서 알아 보고 직접 실습해 봅시다~ 😁